| 일 | 월 | 화 | 수 | 목 | 금 | 토 |
|---|---|---|---|---|---|---|
| 1 | 2 | 3 | 4 | 5 | ||
| 6 | 7 | 8 | 9 | 10 | 11 | 12 |
| 13 | 14 | 15 | 16 | 17 | 18 | 19 |
| 20 | 21 | 22 | 23 | 24 | 25 | 26 |
| 27 | 28 | 29 | 30 |
- vue환경설정
- 자바스크립트날짜
- sqlite
- 장고프로젝트
- 자바스크립트날짜get
- 장고
- 장고웹
- 자바스크립트날짜형식
- Android
- 큐개념
- 파이썬
- 청소년복지론
- 스택개념
- 오류종류
- 자바스크립트수학
- 자바스크립트forinforof차이
- 자바스크립트for문
- PostgreSQL
- javaScriptError
- 장고웹프로젝트
- R데이터분석
- forof문
- 사례관리
- vue환경세팅
- 안드로이드
- Python
- vue프로젝트
- cmd명령어
- 개발
- 스택과큐의차이점
- Today
- Total
지금도 개발중
C# : BandedGridView GridBand 생성하기 How to make BandedGridView in C# 본문
이번 글에서는 BandedGridView를 이용하여 그리드를 사용하는 방법에 대해 말해보도록 하겠습니다.
우선 BandedGridView는 GridView와 동일하게 GridControl에 속하는 view입니다. 다만, GridView와는 다른 점은 Header처럼 상단에 Band가 있는 View이죠. 그렇기 때문에 BandedGridView는 GridColumn뿐만 아니라 GridBand도 같이 관리해줘야합니다.
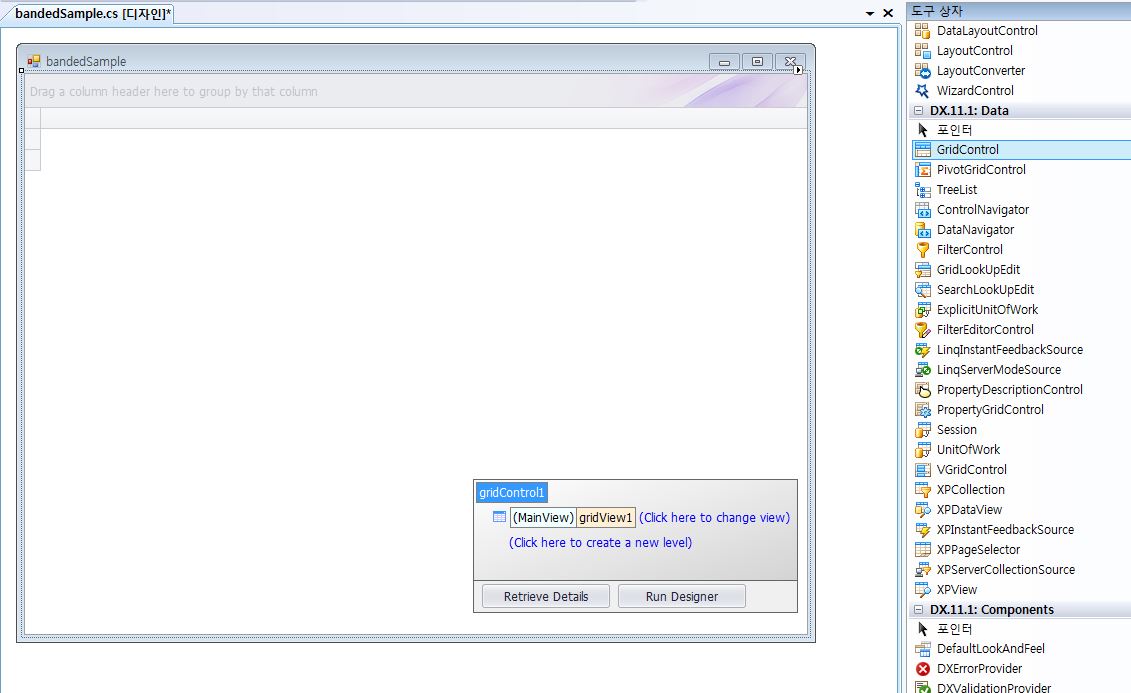
앞서 말씀드린 것과 같이 BandedGridView는 GridControl에 있는 view이기 때문에 우선 화면에서 GridControl을 생성합니다. 그럼 위의 화면과 같이 gridControl1이 생성되었고 작은 창 안에 gridView1이 view로 생성된 것을 확인할 수 있습니다.
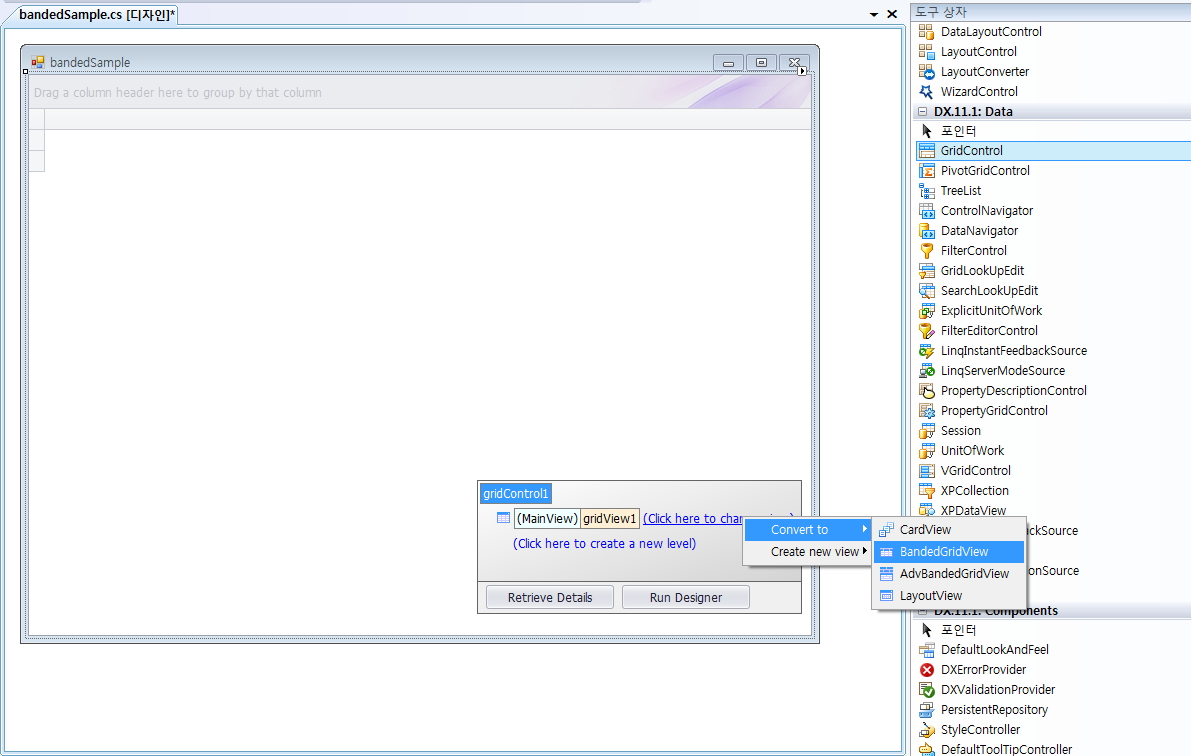
그럼 bandedGridView는 어떻게 만드냐? 해당 gridView1 옆에 있는 Click here to change view를 클릭해주시면 Convert to > BandedGridView로 변경할 수 있습니다.
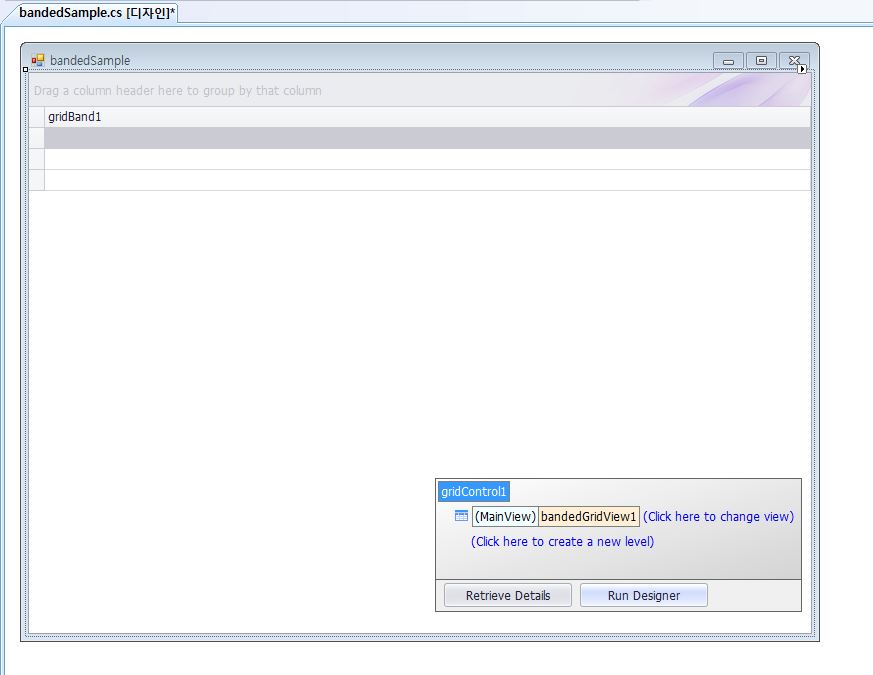
그럼 아까 전에는 gridView1이 었던 view가 bandedGridView1로 view가 바뀐 것을 확인할 수 있습니다. 이제는 디폴트 gridBand1만 있는 화면을 꾸미기 위해 Run Designer로 들어가봅니다.
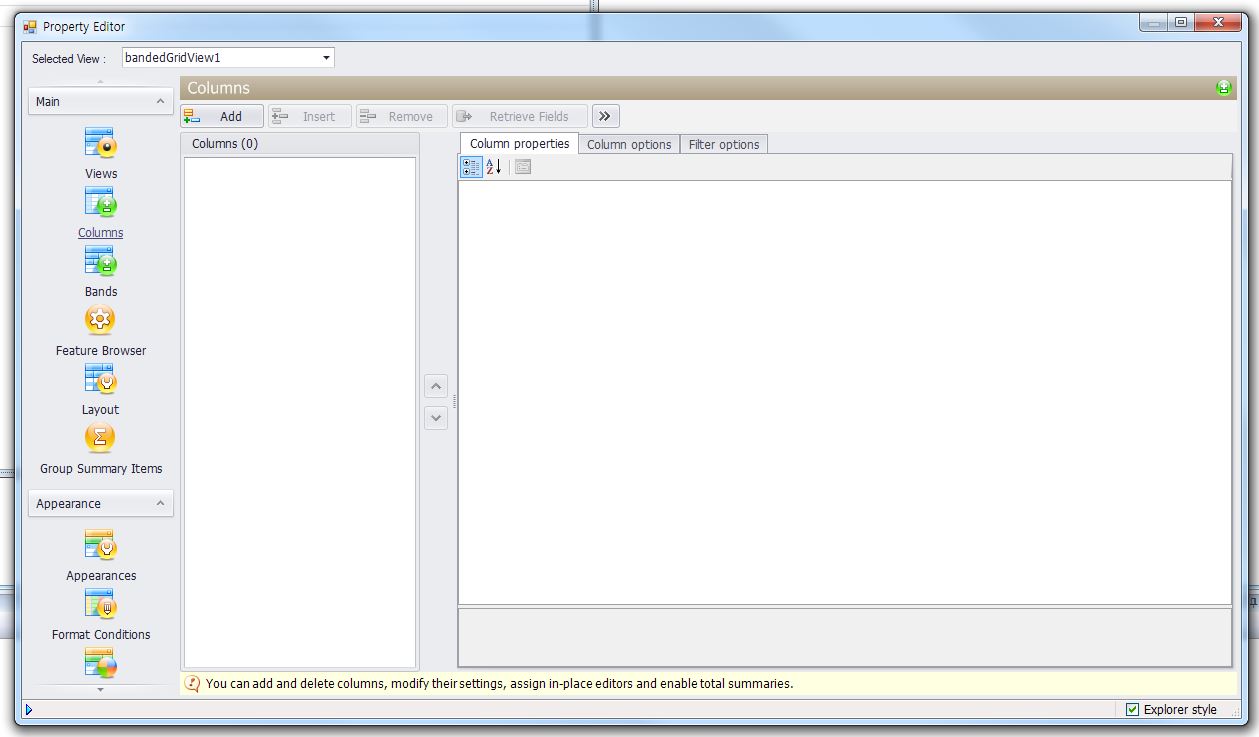
위의 화면을 보시면 알 수 있듯이 BandedGridView는 일반 GridView와 다르게 탭 안에 Bands라는 탭이 추가로 있습니다. 해당 Bands 탭은 Header처럼 상단에 표시할 band들을 관리하는 탭입니다.
우선 데이터를 직접적으로 넣을 수 있는 컬럼을 생성하기 위해 Columns 탭으로 이동합니다. Columns 탭에는 DB상에서 가져온 데이터를 매핑할 수 있는 Columns을 말합니다.
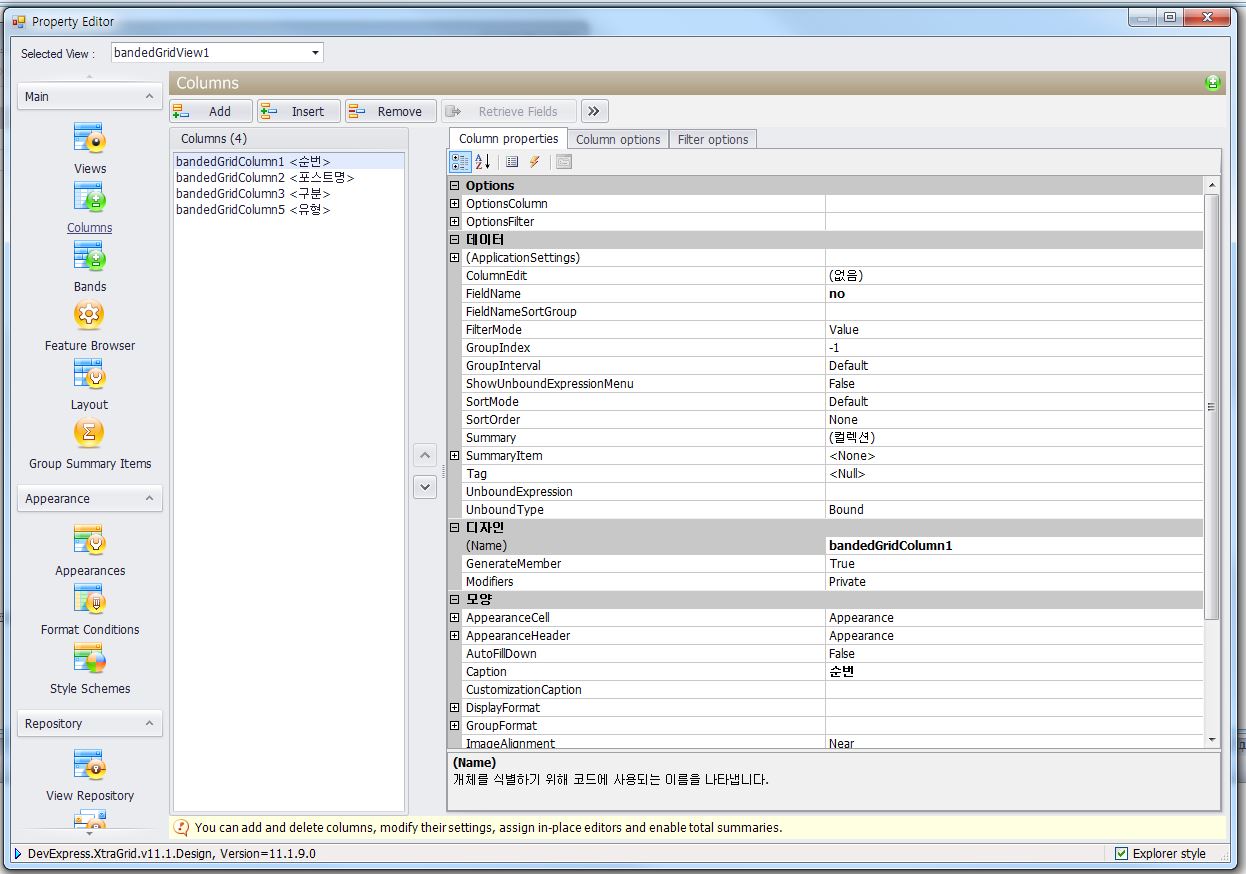
bandedGridColumn를 추가한 모습입니다. bandedGridColumn을 처음 추가하면 오른쪽에 속성을 수정할 수 있는데 해당 속성 중 주요 쓰는 속성은 Name, FieldName, Caption입니다.
- Name : bandedGridColumn의 Column Name
- FieldName : bandedGridColumn에 매핑할 Database의 FieldName
- Caption : 화면 상에서 Header에 보일 Name
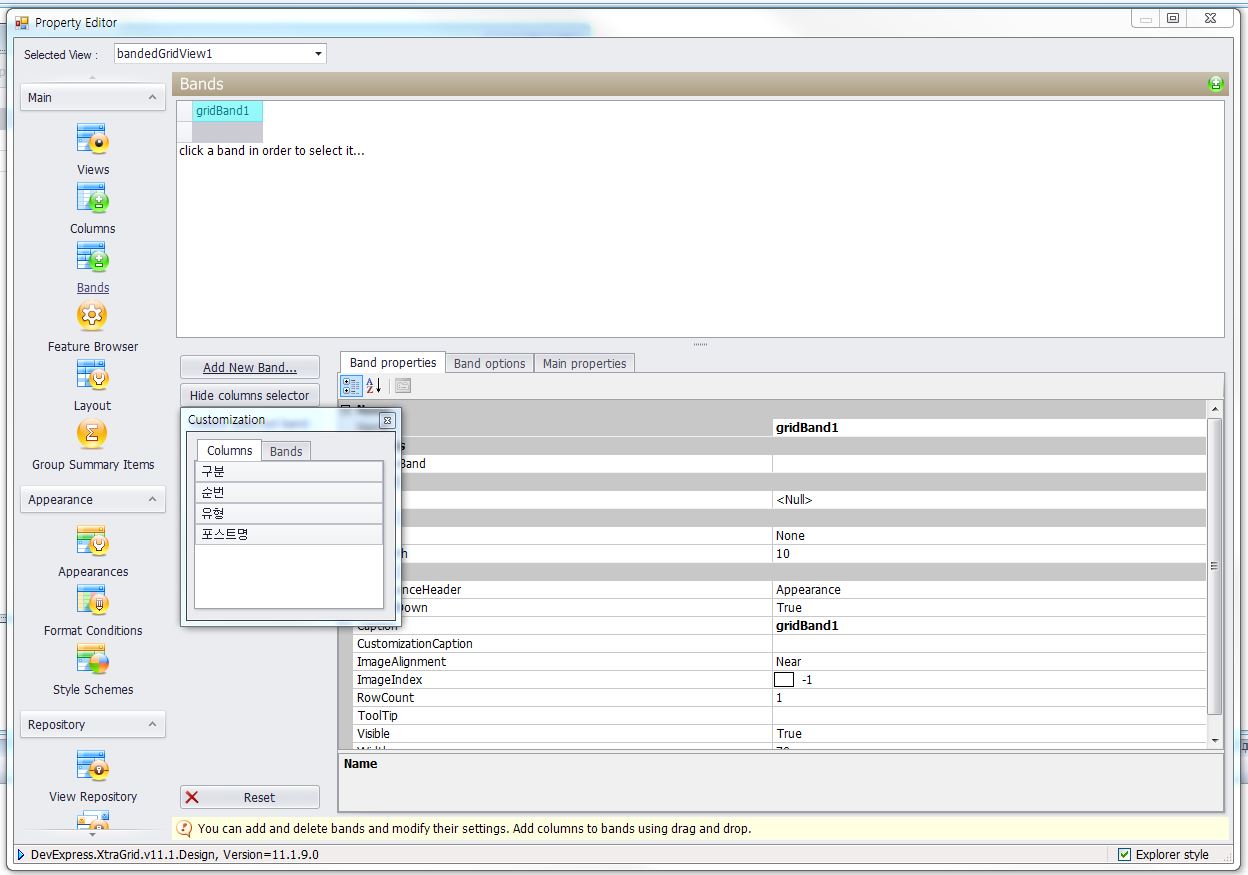
그 다음은 Column들의 위치를 정할 Band를 생성합니다. Band는 Bands 탭에서 생성할 수 있는데 처음 들어가면 위의 화면과 같이 디폴트 band인 gridBand1이 보이고 아래 미니 창으로 아까 추가로 만들었던 Columns들이 보입니다.
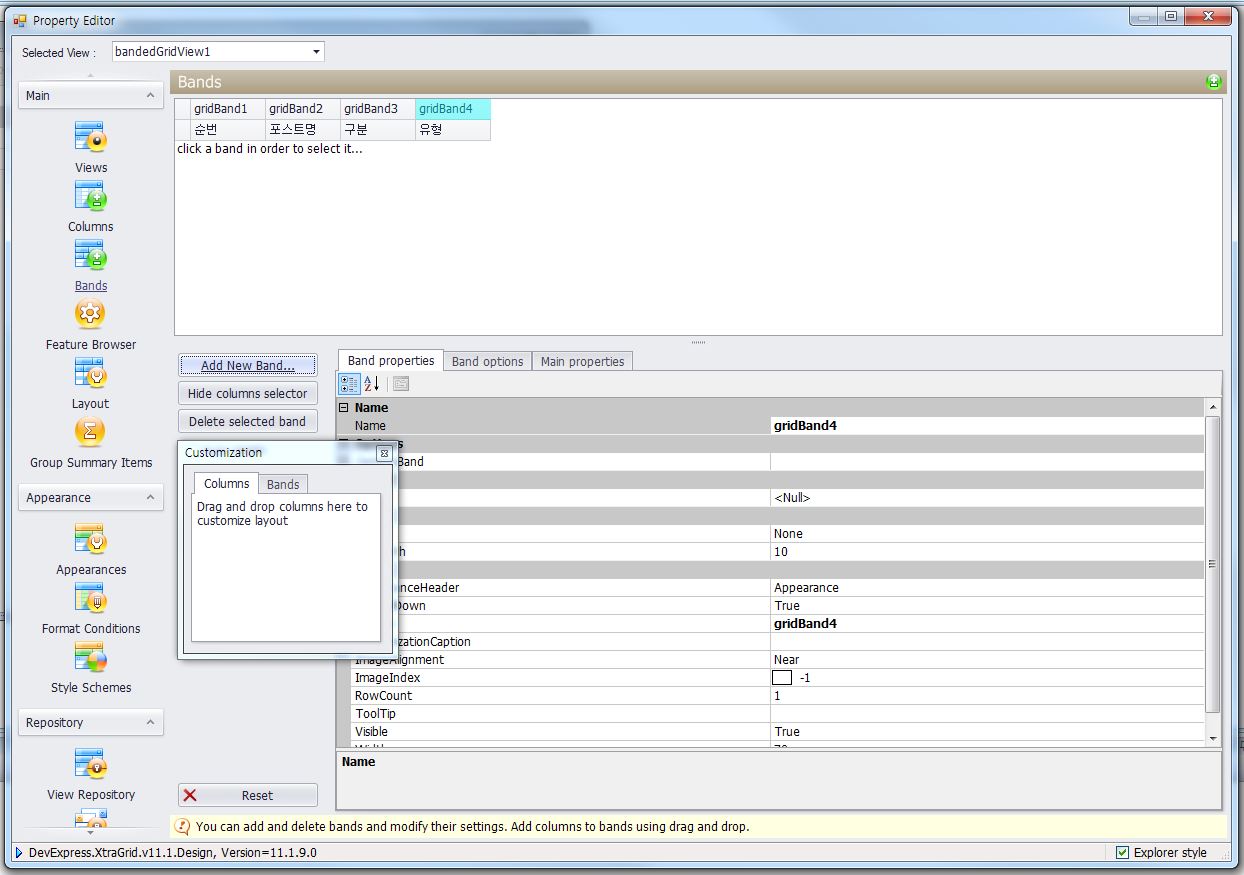
우선 Add New Band 버튼을 클릭하여 필요한 갯수만큼의 Band들을 생성합니다. 그 다음 Customization에 잇는 Columns을 각 원하는 위치의 밴드 아래에 옮깁니다.
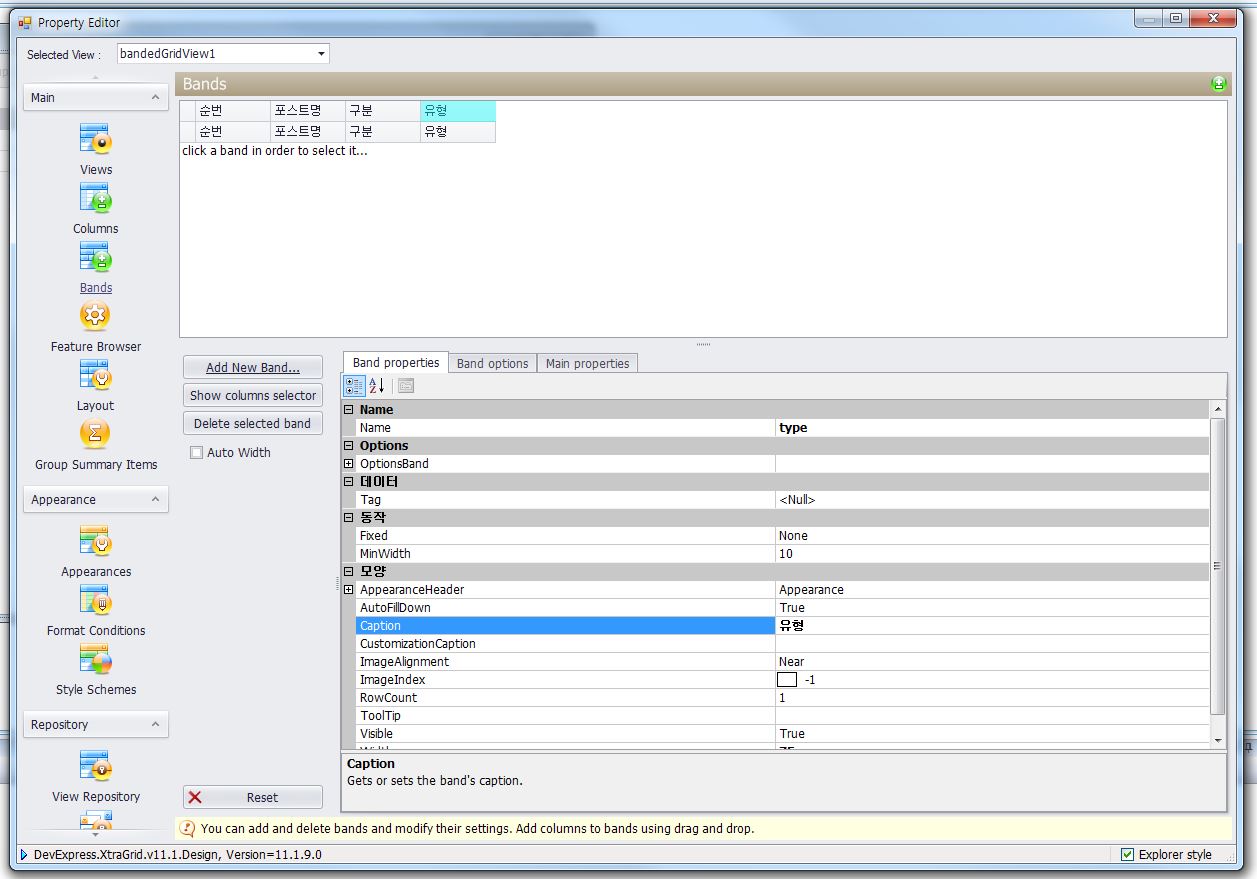
그 다음 gridBand1의 Header Caption을 바꾸기위해 각 band를 선택하여 Band properties에서 바꿉니다. Band의 속성에서 주요 속성은 Name, Caption, RowCount입니다.
- Name : Band의 Name
- Caption : Header부분에 보일 Name
- RowCount : band 높이
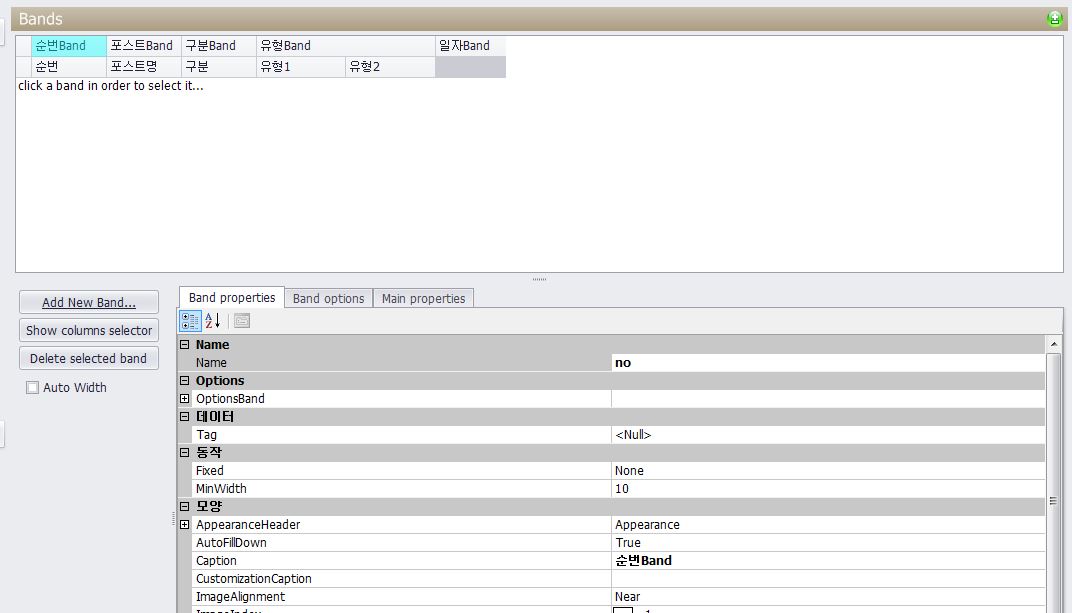
만약 하나의 Band 당 하나의 Column이 아니고, Band 1개 - Column 2개 라던가 Band 2개 - Column 1개와 같은 경우는 어떻게 해야할까요? 우선 Band 1개 - Column 2개 같은 경우에는 Band 아래에 두 개의 Column을 이동시키면 끝이라 매우 간단합니다.
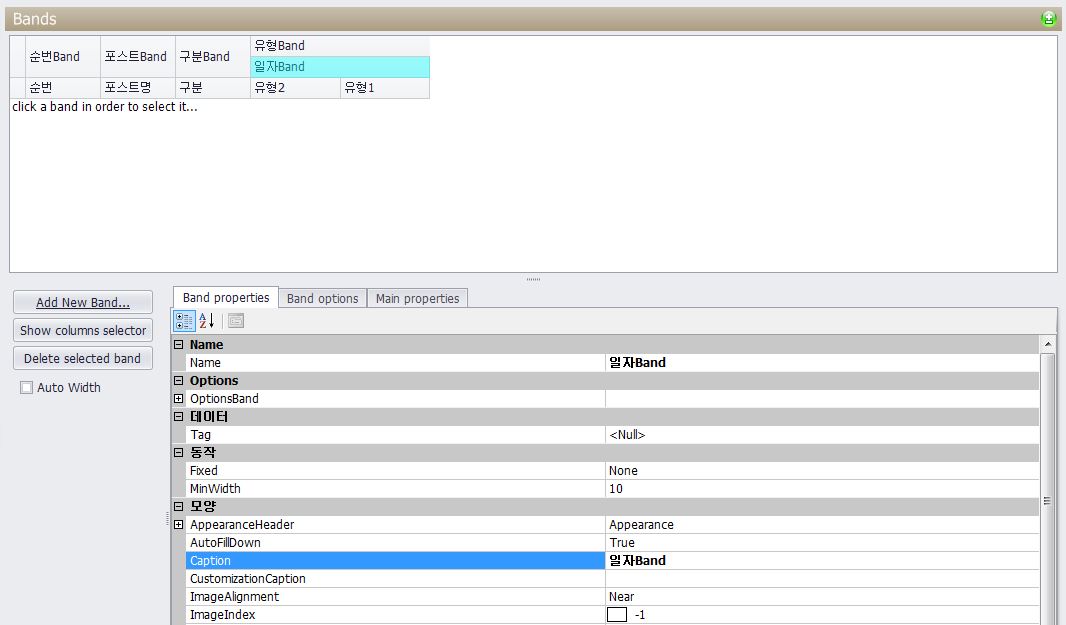
단, Band 2개 - Column 1개는 Band Properties 중 RowCount 속성을 수정해주어야 합니다. RowCount가 1이면 1개의 Band가 들어갈 자리만 있기 때문에 Band 2개를 넣고 싶으신 경우 Row Count(=높이)를 2로 설정한 다음 넣으시면 쉽게 수정하실 수 있답니다.
우선 구분Band나 다른 Band를 RowCount 2로 설정한 다음, 실제 2개를 넣을 Band는 각각 RowCount를 1로 지정합니다. 그 다음 합칠 Band들을 원하는 위치에 넣으면 끝!
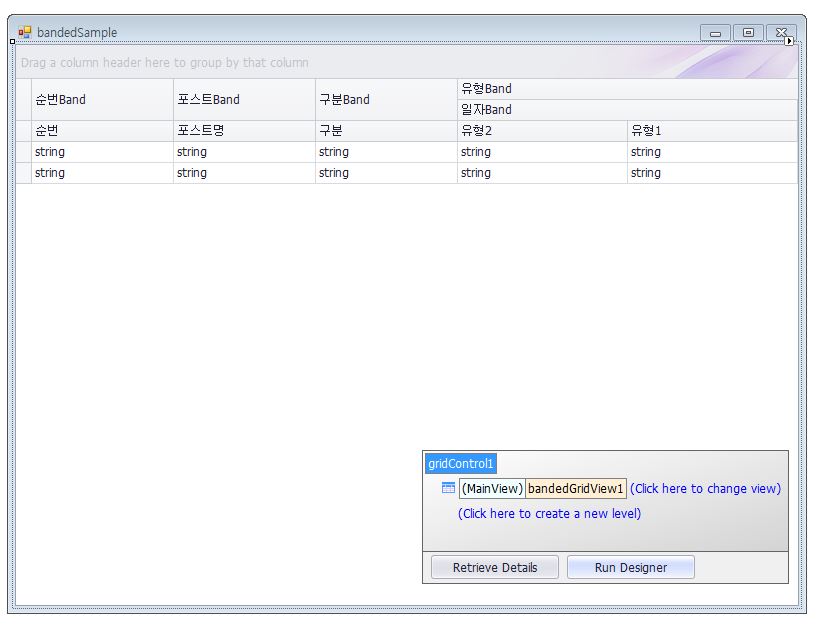
그럼 이렇게 원하는 형태의 view를 생성할 수 있답니다!



