| 일 | 월 | 화 | 수 | 목 | 금 | 토 |
|---|---|---|---|---|---|---|
| 1 | 2 | 3 | 4 | 5 | ||
| 6 | 7 | 8 | 9 | 10 | 11 | 12 |
| 13 | 14 | 15 | 16 | 17 | 18 | 19 |
| 20 | 21 | 22 | 23 | 24 | 25 | 26 |
| 27 | 28 | 29 | 30 |
- cmd명령어
- 개발
- 스택과큐의차이점
- sqlite
- 큐개념
- 장고웹프로젝트
- 자바스크립트날짜get
- vue환경설정
- 자바스크립트수학
- 파이썬
- 스택개념
- 사례관리
- 자바스크립트for문
- 장고
- 자바스크립트날짜형식
- 안드로이드
- 장고프로젝트
- PostgreSQL
- Android
- vue환경세팅
- 오류종류
- javaScriptError
- R데이터분석
- 자바스크립트날짜
- vue프로젝트
- 자바스크립트forinforof차이
- 장고웹
- 청소년복지론
- Python
- forof문
- Today
- Total
지금도 개발중
MySQL : How to download and install MySQL? 설치방법 본문

MySQL은 DBMS의 하나로 본래 MySQL AB였지만, 현재 오라클이 인수한 상태입니다. 오라클에서 제공하는 DBMS인 Oracle은 기본적으로 상용DBMS이지만, MySQL은 무료버전과 유료버전으로 나뉘어져 있으니 참고하세요.

우선 구글에 그냥 MySQL download로 입력한 다음 홈페이지를 들어가게 되면 위의 링크로 들어오게 될 것입니다. 그렇지만 본 홈페이지는 뭔가 바로 MySQL을 설치하는 경로없이 내가 필요한 것을 바로 제공해주지 않고 있죠.
MySQL의 무료버전은 MySQL Community Edition으로 Developer Zone으로 들어가야합니다.
MySQL :: MySQL Community Downloads
The world's most popular open source database
dev.mysql.com
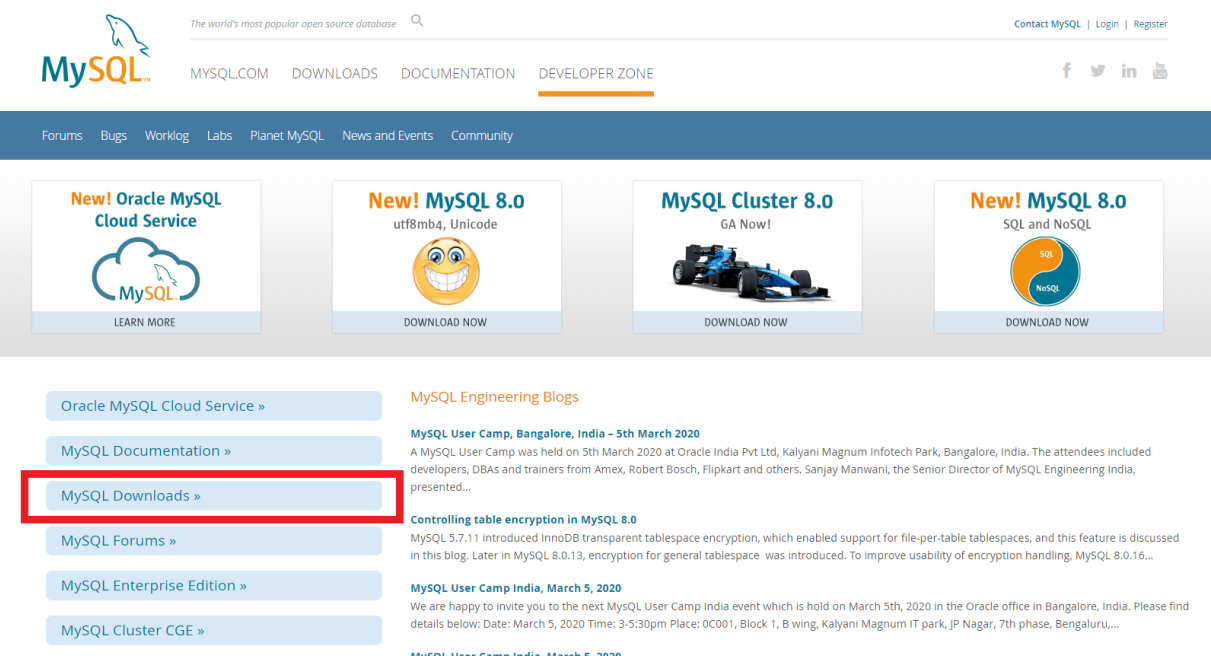

Developer Zone 탭으로 들어간 다음 MySQL Downloads 버튼을 클릭하면 위의 화면으로 들어오게 됩니다. 그럼 MySQL Community Server가 있고 MySQL Installer for Windows가 있는데 OS가 Windows이신분들은 바로 MySQL Installer for Windows로 들어가시면 됩니다.


MySQL Community Downloads 화면은 OS사양에 따라 선택할 수 있는 콤보박스가 있습니다.
그렇기에 내가 만약 OS가 리눅스다 하면 MySQL Community Downloads로 들어온 다음 진행하셔야 합니다. 본인의 OS사양에 맞게 선택해주시고 Go to Download Page를 클릭해주세요.
저의 피시는 Windows이기에 Microsoft Windows꺼로 설치할 예정이고요. 만약 다른 OS 사양을 갖고 있으신 분들은 MySQL 홈페이지에서 제공하는 도큐먼트를 참고해주시기 바랍니다.
MySQL :: MySQL 8.0 Reference Manual :: 2 Installing and Upgrading MySQL
MySQL 8.0 Reference Manual / Installing and Upgrading MySQL Chapter 2 Installing and Upgrading MySQL This chapter describes how to obtain and install MySQL. A summary of the procedure follows and later sections provide the details. If you plan to upgrade
dev.mysql.com

만약 제가 간 경로대로 오시면, mysql-installer-web-community-8.0.19.0.msi / mysql-installer-community-8.0.19.0.msi 이 두 가지의 msi 다운로드 버튼을 보실 수 있습니다. 둘 중 하나만 다운로드 받으시면 됩니다. 이 두 가지의 차이점은 인터넷을 사용할 수 있는가 없는가입니다. 용량이 작은 첫 번째 인스톨러는 필요한 소프트웨어를 인터넷을 통해 다운로드 받는 것이고, 나머지 하나인 용량이 큰 두 번째 인스톨러는 기본 소프트웨어가 이미 포함된 인스톨러입니다.
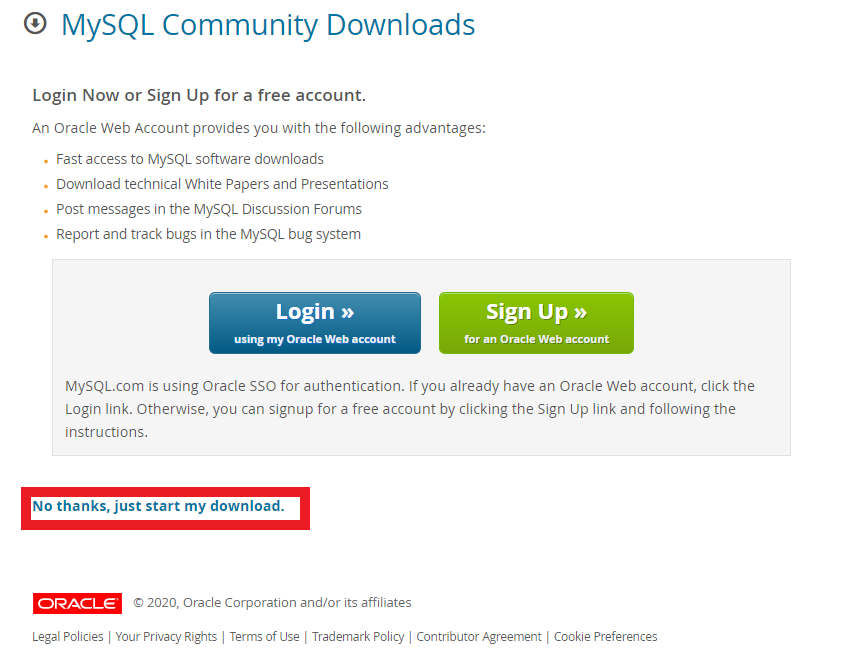
원하시는 인스톨러의 다운로드 버튼을 클릭하면 위와 같은 화면이 보이실텐데 Login이나 Signup 버튼을 클릭하지 말고, No thanks, just start my download를 클릭하시면 다른 번거로움없이 바로 인스톨러를 다운로드 받으실 수 있습니다.

내가 다운로드 받은 인스톨러를 실행하면 첫 번째 화면으로 Choosing a Setup Type이 보이실겁니다. 저는 MySQL을 다루기 위해 설치한 목적이므로 Developer Default로 설치하였습니다.
* 만약 MySQL을 설치할 디렉토리 위치를 변경하고 싶으면 Custom을 선택해야 합니다.

저는 따로 디렉터리 위치를 변경할 필요가 없어서 그냥 Next눌렀고요. 이제 다음은 Check Requirements 창입니다. 뭔가 다양한걸 요구하죠? 현재 제가 사용하고 있는 PC가 개발에 관련된 것을 하나도 안써서 그런거일 수도 있어요ㅎㅎ 저와 같이 많은 목록이 나오면 Execute 누르시면 되고요.
만약 저와 달리 MySQL for visual Studio와 Python 요구하는 리스트만 보이시면 그냥 Next버튼을 눌러주세요.
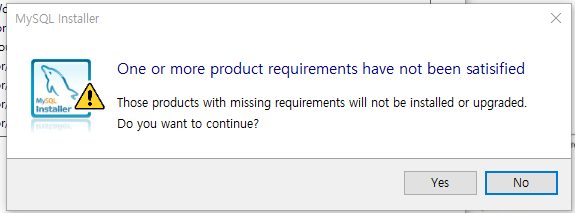
그럼 이러한 경고문 알림이 뜰텐데. 그냥 Yes눌러주세요.

리스트에 나온 것들을 설치한다는 창입니다. Execute 눌러주시면 됩니다.


그 다음은 High Availability창입니다. MySQL서버 설정이라 Standlone MySQL Server로 설정한 다음 Next눌러주세요.

그 다음은 Type and Networking 창입니다. Config Type은 Developement, Server, Dedicated 세 가지가 있는데 그냥 저는 Developement했습니다.

Authentication Method 창입니다. 그냥 인증방법에 대한 내용이므로 기본 설정되어있는 상태로 Next

SQL서버 부트 비밀번호 설정하는 창입니다. 비밀번호를 잊어버리게 되면 찾기 힘드니 꼭 본인이 자주 쓰는 비빌민호 또는 기억하기 쉬운 비밀번호로 설정해주세요. 물론 해당 부분은 개인 공부용으로 로컬 피시에 할 때의 얘기이고요.
MySQL Root Password와 Repeat Password를 둘다 입력하셨으면 Next버튼 클릭. 만약 MySQL User Accounts를 추가하고 싶으시면 Add User를 하시면 됩니다.

Windows Service 창입니다. 별다른 수정부분 없어서 바로 Next




아까 전에 설정했던 password를 묻는 창입니다. 설정했던 root password를 넣고 Check버튼을 클릭하면 status에 Connection succeeded를 확인하실 수 있습니다.



쭉쭉 Execute 및 Next버튼을 누르다보면 드디어 설치가 완료됩니다!!


그렇다면 MySQL이 정상적으로 설치가 되었는지 확인이 필요하겠죠? 설치를 성공적으로 하셨으면 아마 MySQL창이 바로 실행되실겁니다. 그럼 해당 창에서 MySQL Connections - Local Instance가 보이실텐데 클릭!
그럼 또 아까 전부터 계속 입력했던 root Password를 묻는 창입니다.


root 비밀번호를 정상적으로 입력하셨으면 이제 다음과 같은 화면이 보이실텐데. MySQL이 정상적으로 실행되는지 확인하는 방법은 쿼리를 실행해보면 되겠죠! 기본으로 생성되어 있는 Database 중 한 테이블을 select 해봅시다. 저같은 경우에는 world.city 테이블을 해봤는데 정상적으로 뜨는 것을 확인할 수 있었습니다
