| 일 | 월 | 화 | 수 | 목 | 금 | 토 |
|---|---|---|---|---|---|---|
| 1 | 2 | 3 | 4 | 5 | ||
| 6 | 7 | 8 | 9 | 10 | 11 | 12 |
| 13 | 14 | 15 | 16 | 17 | 18 | 19 |
| 20 | 21 | 22 | 23 | 24 | 25 | 26 |
| 27 | 28 | 29 | 30 |
- vue환경세팅
- 자바스크립트날짜
- vue프로젝트
- PostgreSQL
- 장고프로젝트
- 개발
- sqlite
- 안드로이드
- 자바스크립트날짜형식
- 스택개념
- R데이터분석
- 파이썬
- 청소년복지론
- 자바스크립트forinforof차이
- 자바스크립트for문
- Python
- 장고웹
- 사례관리
- forof문
- 장고웹프로젝트
- javaScriptError
- vue환경설정
- 자바스크립트수학
- 장고
- 큐개념
- 스택과큐의차이점
- Android
- cmd명령어
- 자바스크립트날짜get
- 오류종류
- Today
- Total
지금도 개발중
PostgreSQL : 윈도우(Window)에서 테이블 생성하는 방법 본문
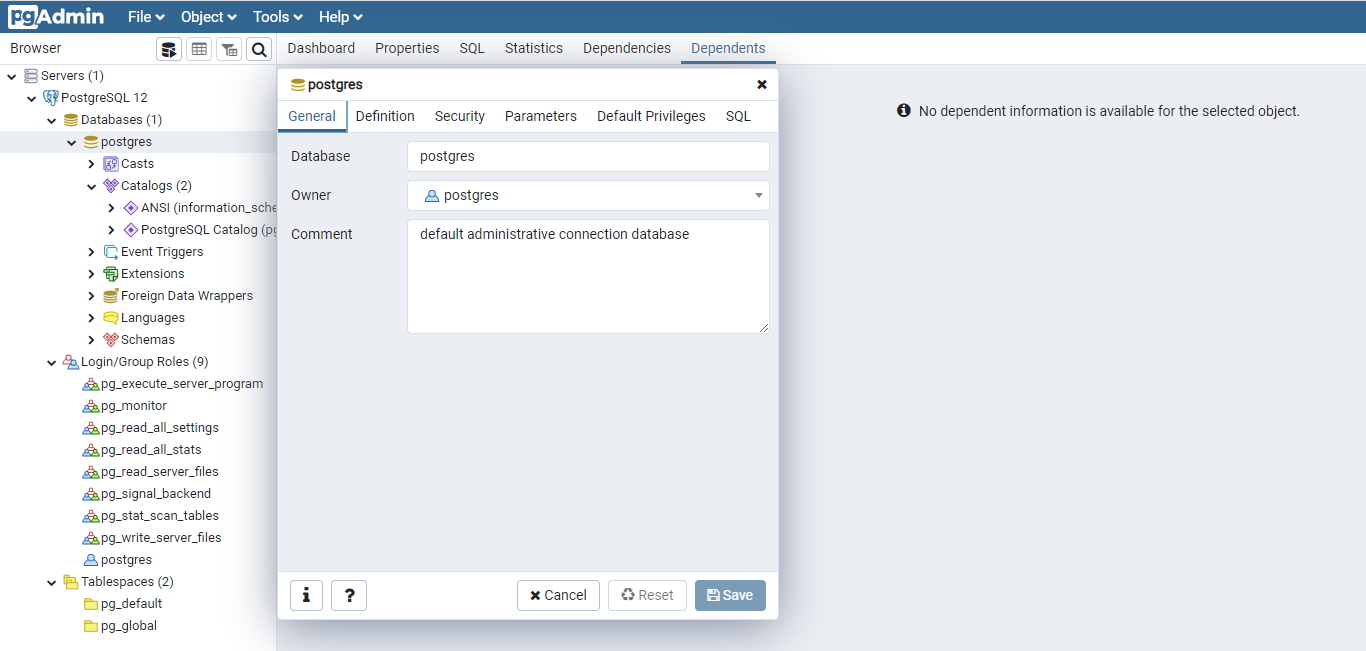
PostgreSQL 데이터베이스 서버를 접속하려면 몇 가지 정보를 지정해야합니다. 그것을 간략하게 말하자면, 실행되고 있는 호스트 이름이나 IP, 서버의 포트 번호, 서버로 접속할 역할 이름(사용자 이름), 그 역할의 비밀번호, 테이터베이스 이름 등이 있습니다. 위의 사진은 PostgreSQL을 처음 접속할 때 default로 생성되어 있는 데이터베이스입니다.
1. 데이터베이스 생성

테이블을 생성하기에 앞서 우선 test용으로 쓸 데이터베이스를 생성해보도록 합시다. [데이터베이스]를 포인트 잡고 마우스 오른쪽버튼을 누르시면 Create - Database가 보입니다. 그걸 클릭!

그럼 위의 사진과 같이 Database의 이름을 설정하는 화면부터 보이는데 저는 이제 지금 테스트로 만드는 데이터베이스이니 TEST로 설정하겠습니다. 저를 보고 따라하시는 분들은 원하시는 데이터베이스 이름으로 설정해주시기 바랍니다. 그 외 다른 탭들을 확인해보면 Encoding, Tablespace 등 다른 것들을 설정할 수 있는 정보들이 있는데 저는 그냥 Encoding은 UTF-8로 지정한 후 Save버튼을 눌렀습니다. Save버튼을 클릭하면 데이터베이스가 생성됩니다.

그럼 위의 사진과 같이 TEST데이터베이스가 생성된 것을 확인할 수 있습니다. 이제는 테이블을 생성해보도록 합시다. 테이블은 스키마(Schema)를 더블클릭하시면 테이블(Table)이 보이실겁니다.
2. 테이블 생성
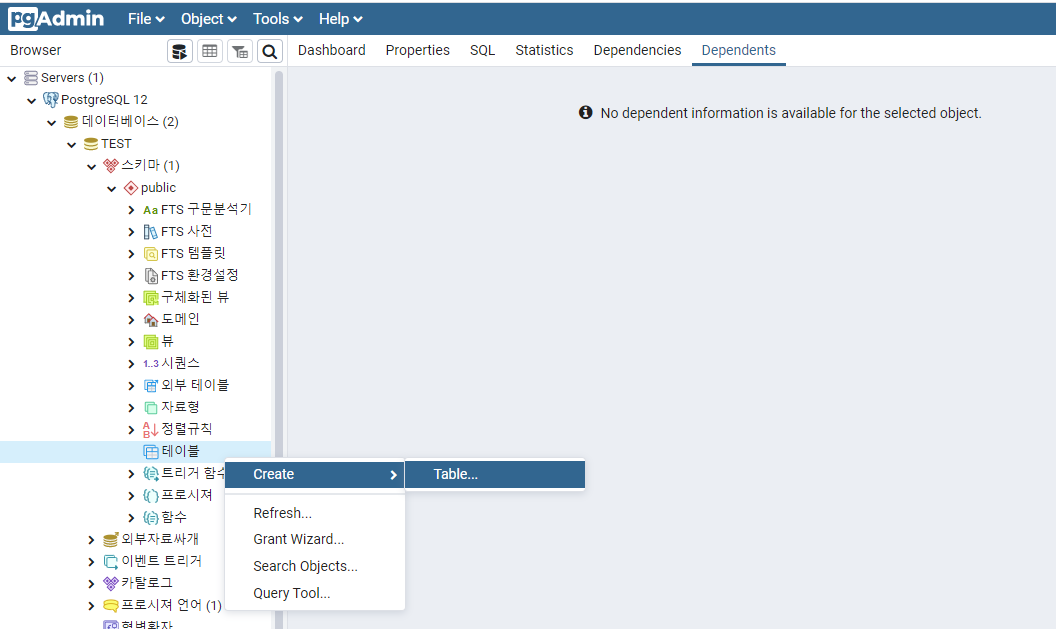
해당 테이블에 포커스를 놓고 마우스 오른쪽버튼을 클릭하면 아까 데이터베이스를 만든 과정과 동일하게 Create - Table을 클릭하시면 됩니다.
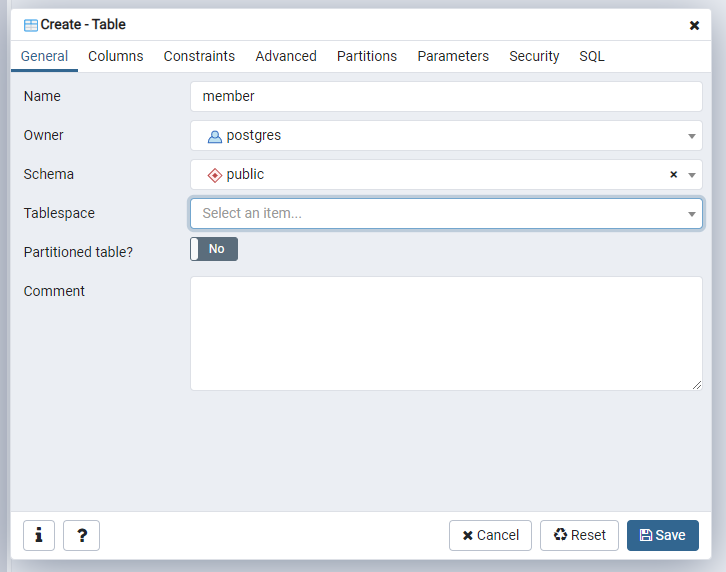
그럼 아까 데이터베이스 만든 것과 똑같이 Table 이름을 설정하라는 창이 뜨는데 테이블 이름은 member로 지정해서 만들어보도록 하겠습니다.
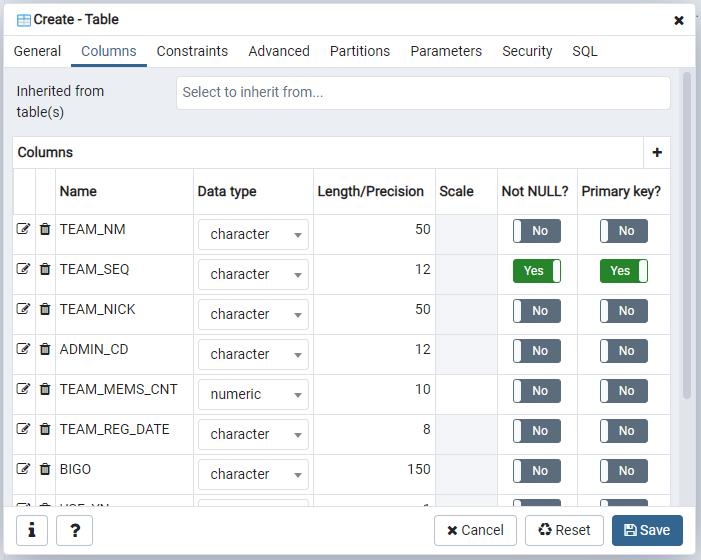
그 다음 Columns탭으로 가보면 여기는 이제 컬럼들을 지정하는 화면입니다. 처음에 들어갔을 때는 빈 칸으로 보여지실텐데 오른쪽에 보이는 (+)버튼을 클릭하면서 내가 테이블에 넣을 컬럼들을 지정해주면 됩니다.

이건 쿼리용으로 만든 것은 아니고요. 아까 Columns탭에서 만들었던 컬럼들을 보여주는 화면입니다.
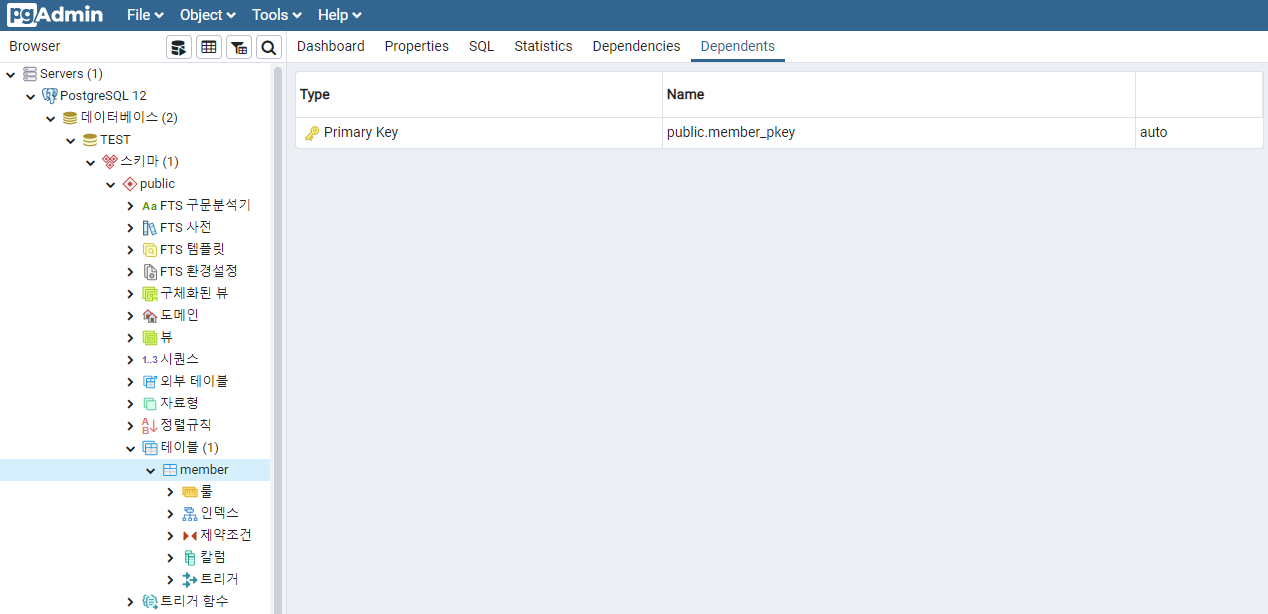
테이블 컬럼들이 이상이 없으면 Save! 그러면 member라는 테이블이 생성된 것을 확인할 수 있습니다.
3. 유저 생성

기본유저인 postgres말고 새로운 유저를 생성하고 싶으신 분들은 위의 사진과 같이 로그인/그룹롤(Login/Group Role)에서 추가로 생성하시면 됩니다.
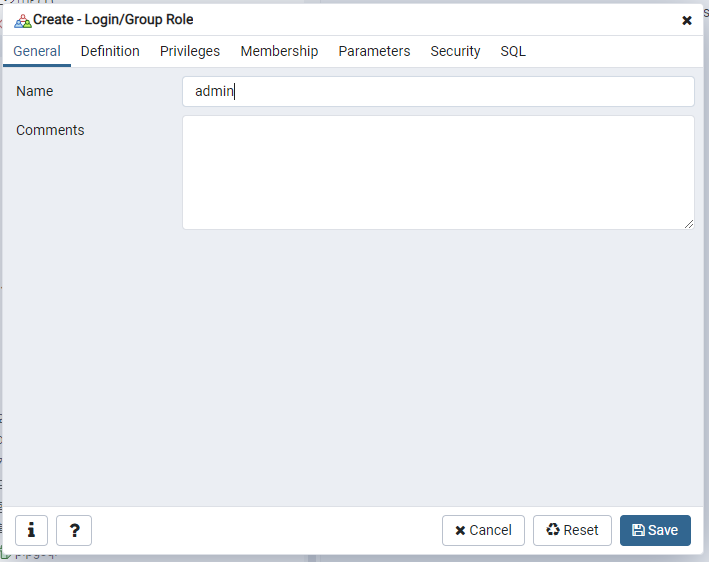
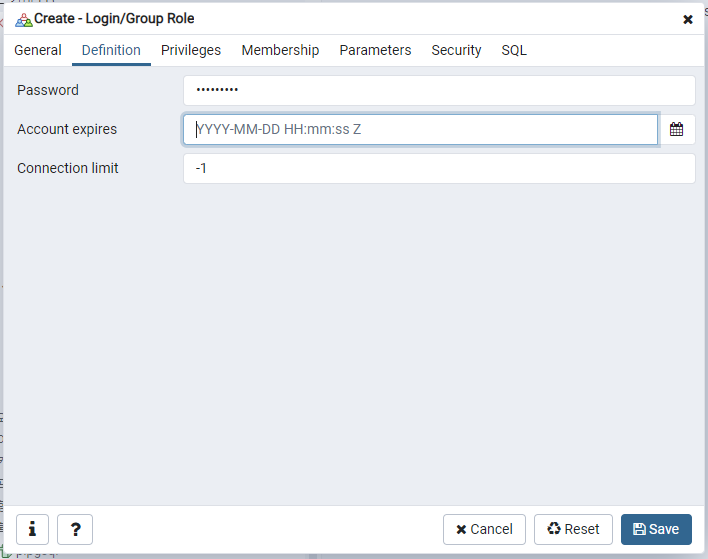
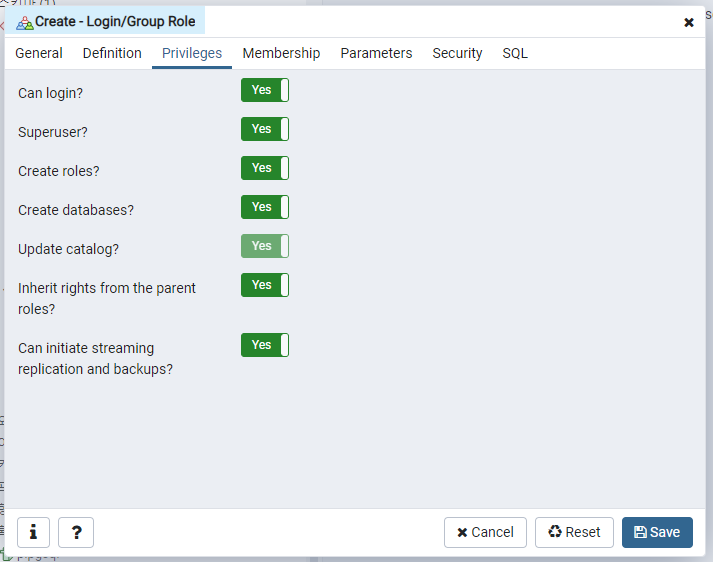
Privileges 탭은 권한을 부여하는 창으로, 저같은 경우 admin에게 모든 권한을 부여하도록 하겠습니다. 이렇게 하면 유저 생성도 완료!!
처음에 생성했던 데이터베이스를 이 admin에게 설정하고 싶으시면 데이터베이스 포커스한 다음 마우스 오른쪽버튼 클릭 후 properties에 들어가서 Owner를 변경해주시면 된답니다.
'DataBase > PostgreSQL' 카테고리의 다른 글
| PostgreSQL : pgAdmin 화면 영어를 한글로 변경하기 (0) | 2020.06.11 |
|---|---|
| PostgreSQL : Window PostgreSQL(포스트-그레스-큐엘) 설치 방법 (0) | 2020.06.10 |


